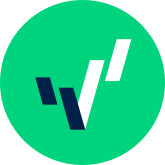Guide to OANDA - how to open an account and start trading
Opening an OANDA account means gaining access to thousands of instruments from global markets at your fingertips. Keep reading to find out step-by-step how to open your OANDA account. It only takes a few minutes.
Step 1: Opening an account
Go to OANDA's onboarding page and fill in the registration form.
Once you’re done, you will receive an email including account opening confirmation, as well as your contract.
Step 2: Log into your account
Once your registration has been successfully verified, you will gain access to the Client Zone and your investment account.
Log into the Client Zone using the e-mail address and password that you created during the registration process.
Step 3: Your way around the Client Zone
Logging into the Client Zone allows you to, among others:
- make deposits and withdrawals from your account
- open another account (e.g. in another currency or an account where you can trade real shares)
- manage your data and passwords
- find all available channels to access the account
Step 4: Access your account
You can log into your account through:
OANDA’s mobile app
You can find the link to download the app in the Client Zone, in the text message you received or you can go directly to Google Play store or App Store and find "Oanda Forex & Stocks Trading".
Your login can be found in the Client Zone and was sent to you by text message during registration.
The password is the same as for the Client Zone (that is, the one you created during the registration process).
The MT5 platform (both web and desktop versions)
OANDA offers the latest version of MetaTrader (MT5), which includes enhanced analytical capabilities, the ability to work on 100+ charts simultaneously, improved execution speed compared with MT4, 38 built-in technical indicators, 22 analytical tools and 46 graphic objects.
You can find your login in the Client Zone or in the text message you received during registration.
The password is the same as for the Client Zone (that is, the one you created during the registration process).
Server: choose "OANDATMS-MT5"
The TradingView platform
You can find instructions on how to log in here.
After logging into your account, you can start investing in thousands of instruments, such as CFDs on forex, stock indices, commodities, stocks, ETFs, cryptocurrencies and physical stocks from the world's largest exchanges.
Step 5: Your way around the OANDA app
Start Section
After accessing your account, you will be greeted with the following screen:
Top Navigation Bar - 1
From left to right:
- Browse - you can search for different instruments
- MarketWatch selection - you can switch between your own MarketWatch and predefined views (for example “Most Popular”)
- Order creation quick access - you can access the order creation screen, by default the first instrument on your MarketWatch will be shown
- Notifications - you can check your notifications
Account Details - 2
By Default you will see Equity, Margin level and Total profit of the account. If pressing on this section additional information will be shown: Margin, Free Margin and Balance.
Marketwatch - 3
In this section you will see your MarketWatch by default. if you go to MarketWatch selection and select a different view, the new view will be shown in this part. By pressing any of the listed instruments, you can access the instruments chart.
Learning Section - 4
The learning section consists of 5 steps, which explain interactively how to use the app. It allows you to self-serve on how to use the mobile app.
Bottom Navigation Bar - 5
From left to right:
- Default view - Section shown by default when logging into the account. You can search for instruments and access respective charts. You can access a different view of the list of instruments and order creation window. You can access the learning functionality.
- Trading Overview - You can check and manage your open and pending trades. You can also access your account history.
- General overview - You can check all the accounts connected to the app and manage them. You can create/request new CFD or Stocks accounts. You will have an overview of the lastest news.
- News - You can access the news feed and filter the news shown using predefined content.
- Account Overview - you can change the account shown here or log out from the account. You can access the Traders Sentiment and the news calendar. You can also access account settings, summary of the account, the client zone or manage funds pages directly.
Learning section
You have the option to access the learning functionality of the app. The Learning to trade option consists of 5 steps, where you can learn in an interactive way how to use the mobile app. You can decide to skip any of the 5 lessons or start the training.
Trades/Order Management
Open trades
By accessing the tab called “open trades”, you will be able to see all your open trades. See screenshot below. Trades are sorted by instrument and will show entry price, take profit, stop loss, units amount and current profit/loss. You can manage your trades from this view.
Pending Orders
By accessing the tab called pending order, you can access a list of all your pending orders. Orders are sorted by instrument and will show open price, take profit, stop loss and units amount. You can manage your orders from this view.
History
By accessing the History tab, you can access a history overview of your transactions. You can select to show daily, weekly or monthly views and also use custom dates. A closed trade will be shown twice (when it enters the market showing profit and close price as n/a and in the opposite direction when it leaves the market showing close price and profit/loss). To know which entries relate to each other, you should press on the record and check the Position ID. Here you will also be able to see if the record refers to entering or leaving the market.
Placing trades
You have 2 options of placing trades. First as mentioned above, when selecting the + icon on the top navigation bar, you will access the order creation window shown below. Here, you can select the transaction type, the trade size and set up take profit and stop loss orders. The system will also show the value and pip value. Additionally the system will calculate the margin required to open the position. Depending on the transaction type, the confirmation button will be green for buy orders or red for sell orders. You can confirm your order request by pressing this button.
You can also access the instrument's details from MarketWatch. You will then access the view shown in the screenshot below. You can check the instrument chart and also manage charts (for example adding indicators, changing the time frame, changing the type of chart ) You can also access a full screen view of the chart from here.
You can set up the volume and set up a stop loss and take profit order in the same window. Depending on the volume, margin required will be calculated and displayed. By pressing buy or sell you can access the order creation window (same as above) with the data predefined in the previous window and continue the order request.
Closing/Modifying trades/orders
Managing trades or pending orders is only possible from the trading overview.
To close or modify a single trade, you can access the tab called “open” and press on the specific trade. The buttons for modifying and closing will be displayed on screen as shown below.
If you have more trades from the same instrument, you can press the 3 dots next to the instrument name and close all open trades, close all buy trades or close all sell trades as shown in the screenshot below. Instrument names will be displayed on the buttons for confirmation.
Similarly to trades but accessing the pending tab, you can modify or close single pending orders by clicking on the specific pending order.
If you click on the arrow shown on the left side of the trade/pending order, you will open the chart view.
Traders Sentiment
On the account overview screen you can access the traders sentiment and check most active instruments, the hottest markets and top movers, as shown in the screenshot below. By pressing on most active, you can check the 3 most active markets by the number of transactions opened in the last hour. When you access the hottest markets screen, you will see a list of the most popular instruments on the platform and check other traders' attitude towards those markets. By pressing on “top movers”, you will access a list of the current top movers. You can access the top 6 movers, but also your favourites.
Chart view
From MarketWatch or any predefined instruments list, by pressing on the instrument, you can access the chart view of the instrument. You can add different indicators to the chart from a predefined list. You can change the time frame (1M, 5M, 15M, 1H, 4H and 1D currently available). You can change the type of charting being plotted and access a full screen mode of the chart. You can scroll back or forward in time with the arrows available on the bottom of the chart or scrolling with the finger in the desired direction. Zoom in and Zoom out are available also on the bottom as - and + icons.
Additionally, as mentioned under the “placing trades” section, you can start setting up your trades from this screen. On the right upper side of the screen by pressing the “i” icon, you can access instrument information.
Account
On the account overview screen you can access the section called “account” and find different quick access options from managing funds to opening your client zone.
Start trading now with fast account opening.
Sign-up now to trade the most active markets
Open account